YouTube not functioning on Android is one of the greatest problems that mobile phone users frequently experience.
With 1.5 billion monthly logged-in users and hours of new content posted every minute, YouTube is the most popular video platform on the internet. Because there are so many videos accessible on Youtube for us to watch and learn from, it has become an important part of our life. Youtube not working on roku.
Why is Youtube not Working?
The only place to watch free web videos is on Youtube. If the platform breaks down or we are unable to utilise it, we could start to feel uneasy. So, here’s a step-by-step guide to working the cause of YouTube’s malfunction on your Android phone and how to fix it.
How Can You Fix YouTube Not Working On Android?
The first thing to determine is if YouTube’s server end is down or whether something on our device is preventing YouTube from working. why is youtube not working? To determine if YouTube’s servers are down or not, use our Down Detector. If the status is OK and “No problems at Youtube” is shown, your smartphone is probably the problem. To locate and fix the problem, adhere to the methods listed below:
#1. Reboot your Android device if YouTube isn’t working for you.

A simple restart or reboot option can actually solve a lot of smartphone-related problems. Your YouTube on Android problem will be resolved if you are aware of these problems. This will end all currently active programmes and background processes on your computer, potentially resolving the problem you are having with YouTube. This will fix YouTube’s Android compatibility problem. Additionally, it doesn’t take more than a few minutes to reboot your smartphone. Here is the procedure in detail:
Phase 1: From either your left or right side, press and hold the power button (depending on the smartphone model)
Phase 2: Three options are available here: Switch Off, Restart, and Emergency mode. To restart or reboot, click. Power off is another option, but you’ll need to manually turn the phone on for that.
Phase 3: Your phone’s screen will return after a little while. To restart your phone, wait a few seconds if you selected the power-off option, then hit the power button.
Phase 4: After the phone restarts, use the YouTube app and attempt to play any previously unsuccessful videos.
Now, it ought should function.
#2. Update your YouTube application.

You may still try to fix it by upgrading YouTube from your Google Play store, even though an outdated YouTube app is probably not the problem here. This will just take a few minutes. Let’s try doing the steps listed below.
Phase 1: On your Android phone, launch the Google Play store.
Phase 2: elect My Apps & Games.
Phase 3: Check to see whether you can upgrade the YouTube app by clicking the Update button next to the result.
Phase 4: Try to update it as soon as you can if it is available for an update.
We hope the aforementioned measures resolved your issue, but if not, you can try the YouTube website on your browser to see if you can access it in case YouTube isn’t working on Android.
#3. If YouTube is not working on your Android device, step two is to clear the cache.
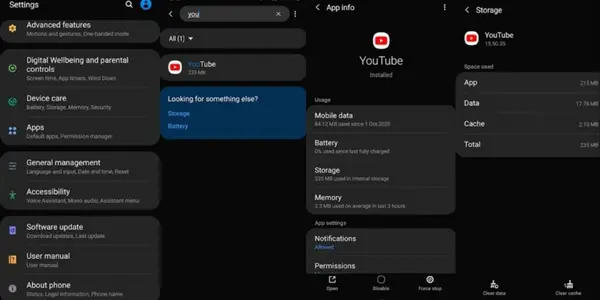
You may try clearing the cache if restarting your phone doesn’t work to fix YouTube not working on Android.
The issue may be resolved by deleting cache files, which will also remove any temporary data that was saved on your phone.
Phase 1: Launch the Settings app or select Settings from the notification bar’s drop-down menu.
Phase 2: Go to the “Apps” or “Apps & Notifications” section of the settings menu, depending on the manufacturer of your smartphone, and select “Application Manager” or “YouTube.”
Phase 3: Tap “Storage & Cashe” on YouTube after opening it.
Then select “Clear Data/Storage” and “Clear Cache” in Step 4.
By now, the cache files and data should have been deleted. Try now to launch the YouTube app and start any video. Now, it ought should function.
#4. Examine your internet connection
By repairing your internet connection, you may also address the YouTube not working on Android problem. Always verify your internet connection first whenever you see this sort of issue by accessing the settings menu from your notification bar. Verify if your phone is plugged onto a cellular network or Wi-Fi.
However, sometimes simply connecting to the network is insufficient. Even if your device says “connected,” internal internet problems may still allow you to connect to the server. To see if anything works or not, try working for it on Google. Checking the led lights on your router, if you’re using one, may assist to minimise internet problems.
#5. If YouTube isn’t working on your Android, update it.
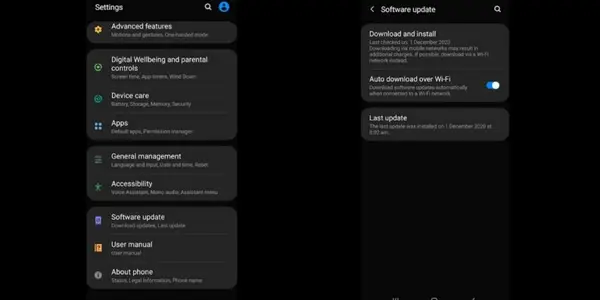
YouTube Not Working on Android is unrelated to your old Android OS, however it might still result in certain issues.
And if your issue is brought on by an old operating system, updating it will help you solve it quickly.
Phase 1: Launch your Android’s Settings app.
Phase 2: Look for System Updates, perhaps in the About Phone section.
Phase 3: Next, if any updates are available, download and install them. It will take some time to update your phone, so be patient. Go back to YouTube and reopen the music video on the YouTube app when your smartphone has finished the procedure.
#6. Verify the Time and Date on Your Phone.
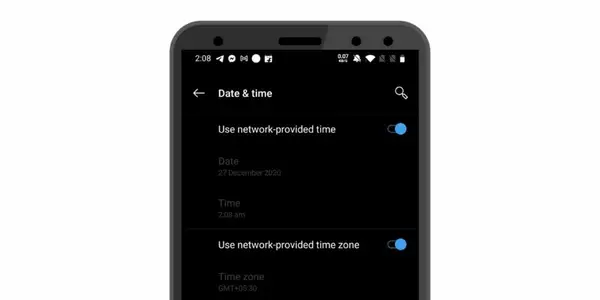
The WhatsApp and YouTube applications, among others, are impacted in different ways by the date and time settings on your phone. If your date and time are incorrectly set, Google’s server may encounter problems while trying to sync your phone with YouTube for Android. By following the instructions below, you may quickly fix this yourself.
Phase 1: Open the Settings app.
Phase 2: select “Date & time.” If you are having trouble finding this option, try using the settings search box.
Phase 3: Next, activate “Automatic Date & Time.”
If that does not resolve your specific issue with YouTube not functioning on Android, we have other alternatives below.
Conclusion
It’s simple to fix the bugs that might damage the YouTube app since, in most cases, all you have to do is close the programme and reload it. Additionally, keep in mind that watching YouTube videos generates a significant amount of data that is preserved in the cache directory.










Add Comment